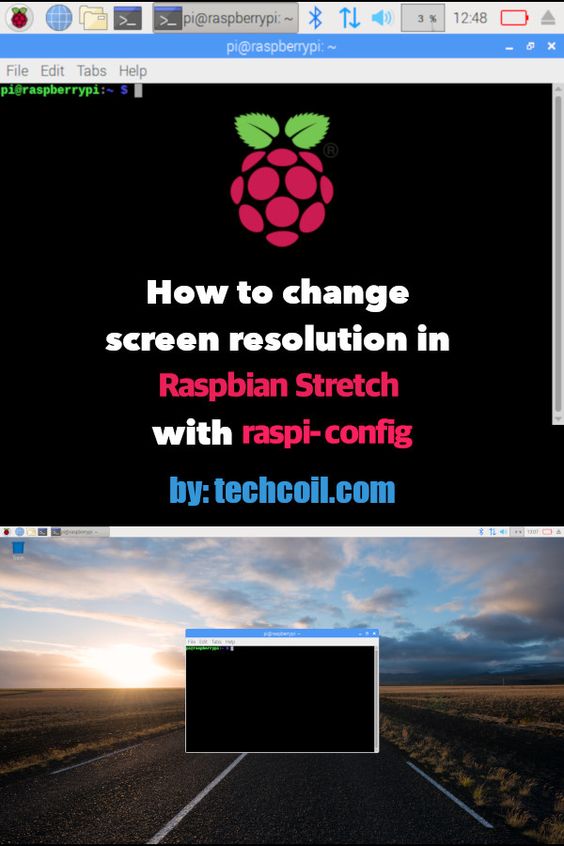How to change screen resolution in Raspbian Stretch with raspi-config
When your Raspberry Pi isn't filling your computer monitor screen the way you want it, you will need to change the screen resolution. In case you are using Raspbian Stretch and need to change the screen resolution, this post shows you how to do so with raspi-config.
First, open a Terminal window by clicking on the highlighted icon at the top:
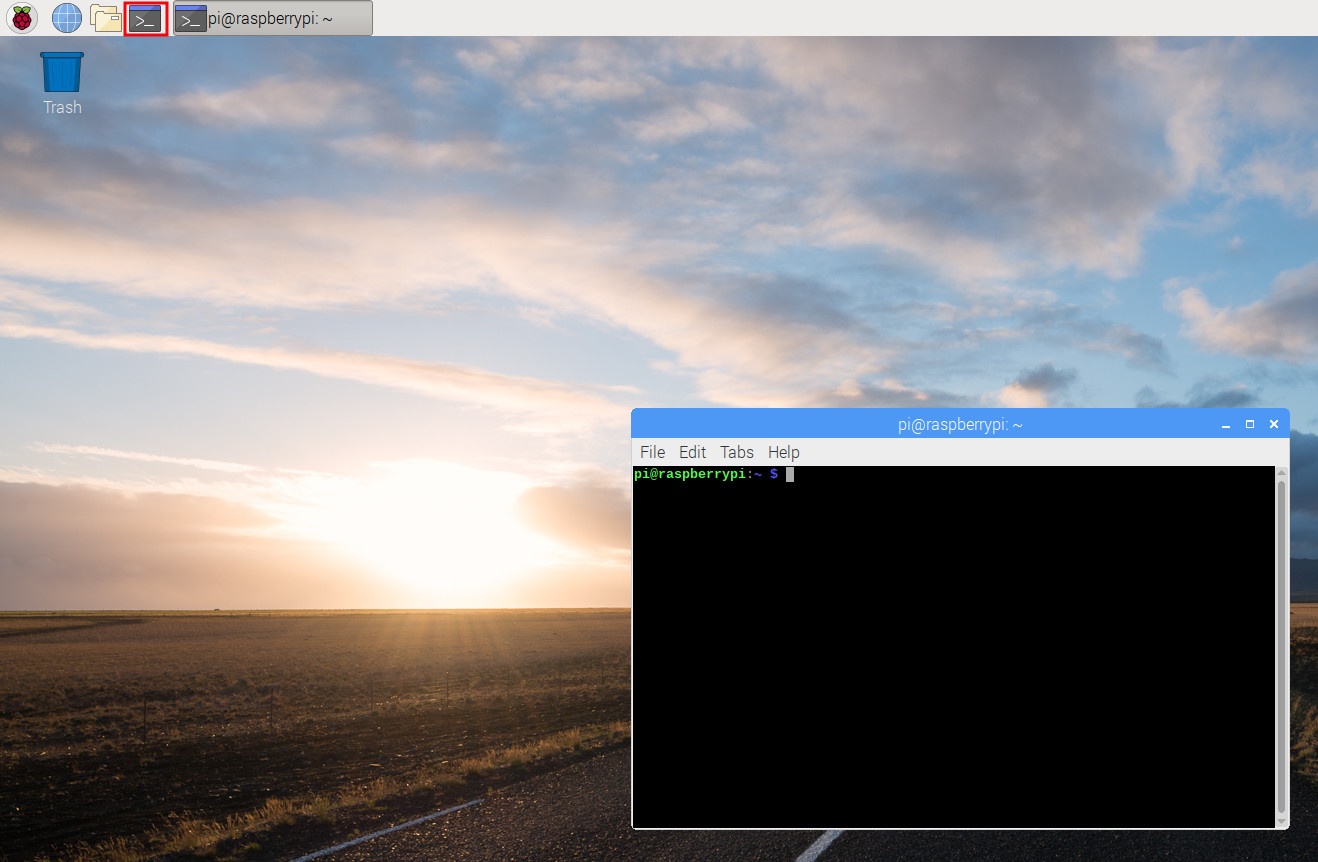
Once the terminal window had started, type the following command in the terminal window:
sudo raspi-config
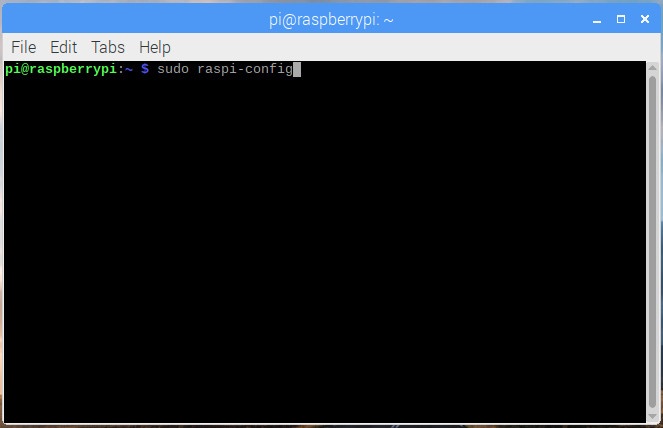
When raspi-config loads, choose Advanced Options:
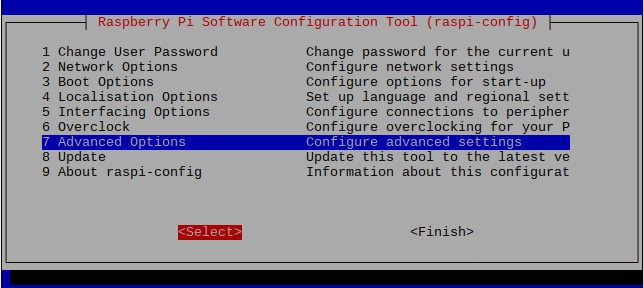
Next, choose Resolution:
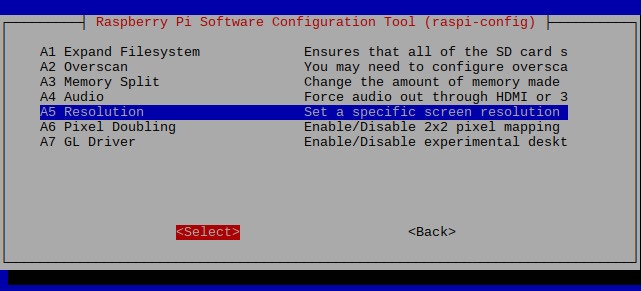
After that, select your desired screen resolution:
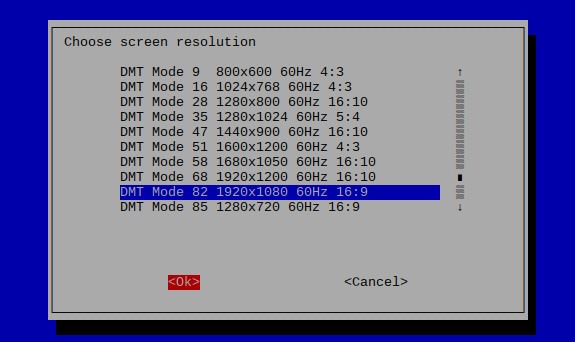
Once you have done so, raspi-config will indicate your chosen screen resolution:
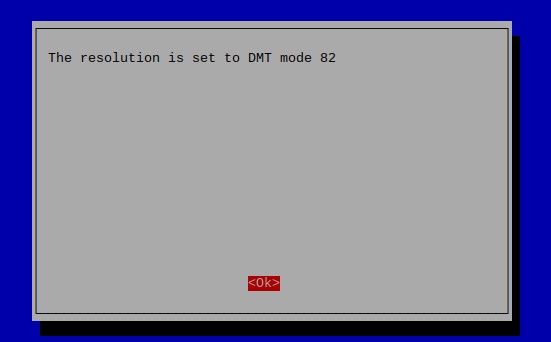
After you the confirmation, raspi-config will go back to the first screen:
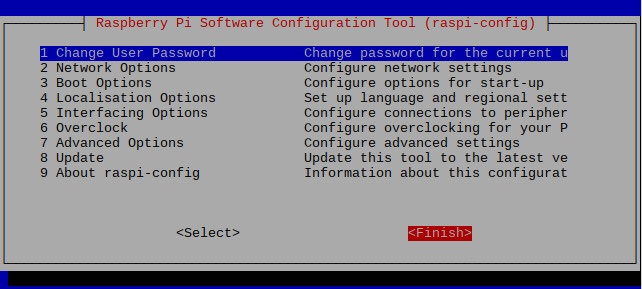
When you choose Finish in the first screen, raspi-config will ask whether you want to restart Raspbian Stretch:
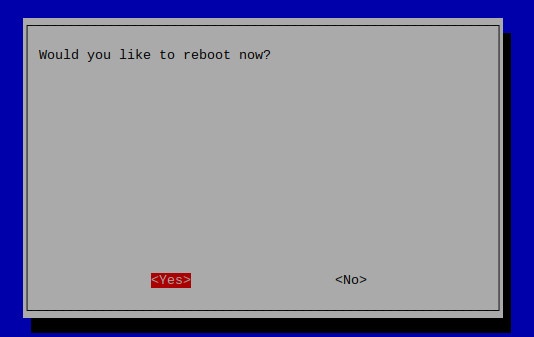
After you had restarted Raspbian Stretch, it will display your desired screen resolution.