How to host a web server behind Linksys EA7500 Max-Stream AC1900 router
My 2-year broadband contract ended with StarHub a few months ago and I signed up for a dual broadband (Cable + Fibre) contract for the Linksys EA7500 Max-Stream AC1900 MU-MIMO gigabit router.
With the new broadband subscription, the D-Link DIR-868L router from my earlier contract sits behind the cable modem while the new Linksys EA7500 Max-Stream AC1900 MU-MIMO gigabit router sits behind my fibre optic modem.
Since I want my reverse proxy server to serve HTTP traffic via the fibre optic network, I had to configure my Linksys router so that my Raspbian Jessie Lite reverse proxy server can serve HTTP traffic from the Internet.
To have a reference on how to do that again when need be, this post documents the steps that I took to host a web server, which serves as a reverse proxy server, behind the Linksys EA7500 Max-Stream AC1900 router.
Logging into the admin portal of Linksys EA7500 Max-Stream AC1900 router
To begin with configuring the Linksys EA7500 Max-Stream AC1900 router, you will need to access the admin portal. The admin portal of the Linksys EA7500 Max-Stream AC1900 router is accessible via http://192.168.1.1/. Once you enter http://192.168.1.1/ in the location bar of your router, you will be shown the login screen:
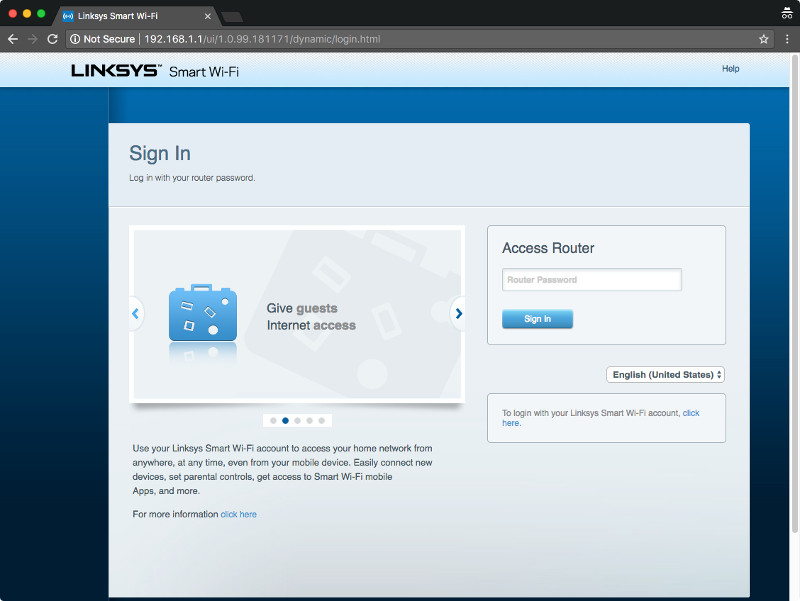
If you had not setup a password for accessing the admin portal, the default password for accessing the admin portal of the Linksys EA7500 Max-Stream AC1900 router is admin.
After logging in, you will see the following screen:
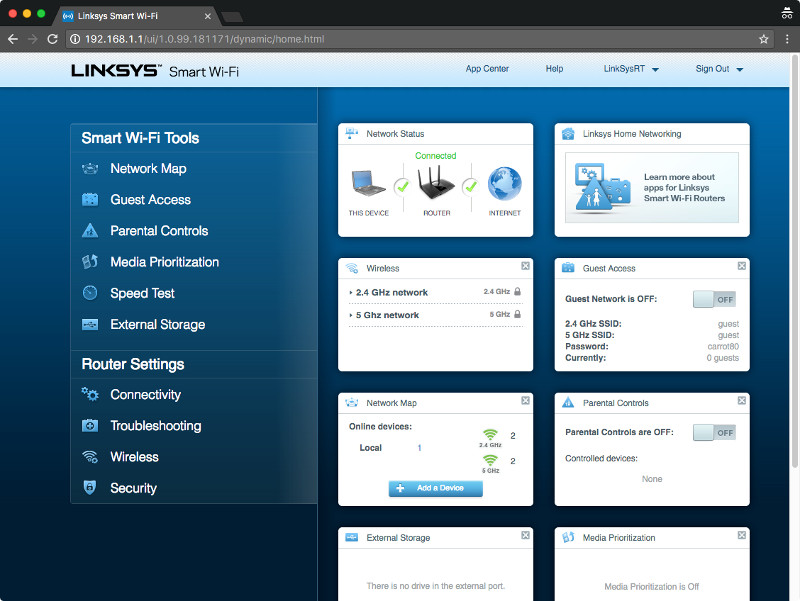
Reserving a private IP address for your web server
We wouldn't want the router to give our web server a different private IP address every time we restart our web server. To tell the Linksys EA7500 Max-Stream AC1900 router to reserve a private IP address for our web server, we can perform the following steps:
Click on Connectivity on the panel to the left to get into the Connectivity screen:
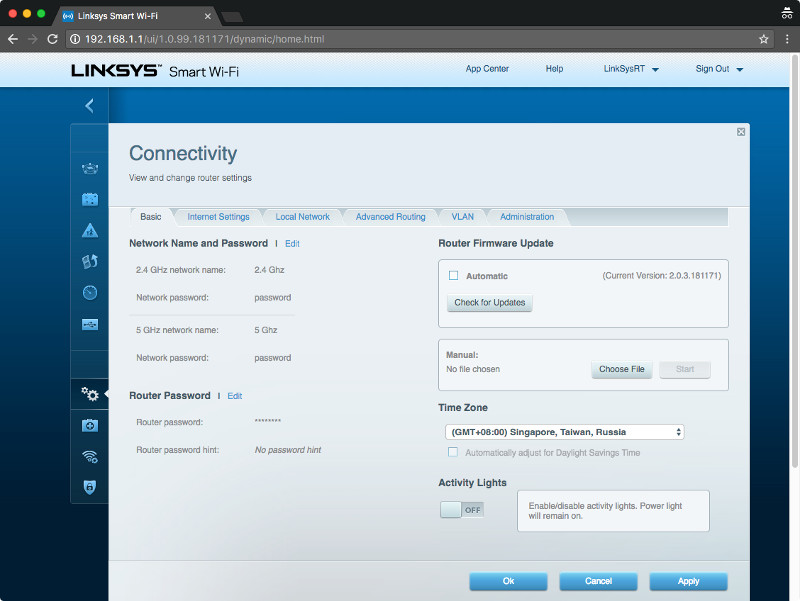
Click on Local Network tab on the top to get into the Local Network screen:
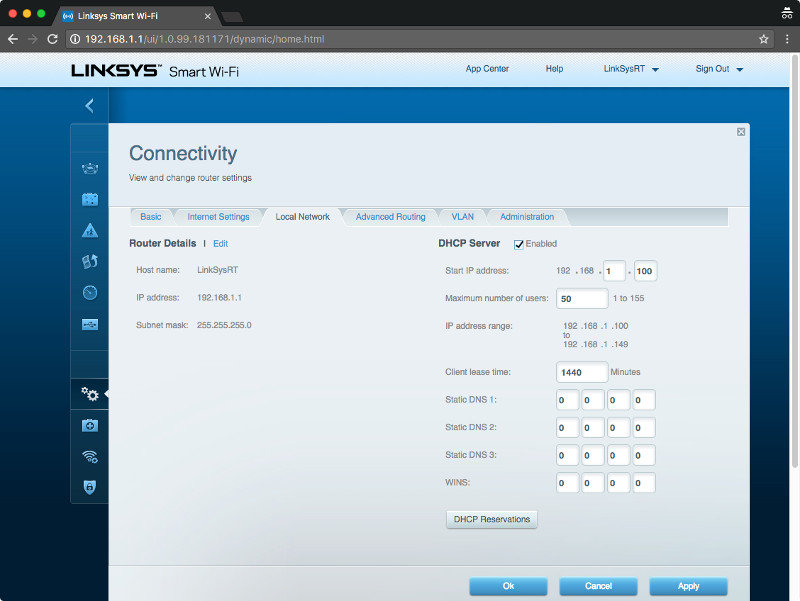
Click on the DHCP Reservations button to get into the DHCP Reservations screen:
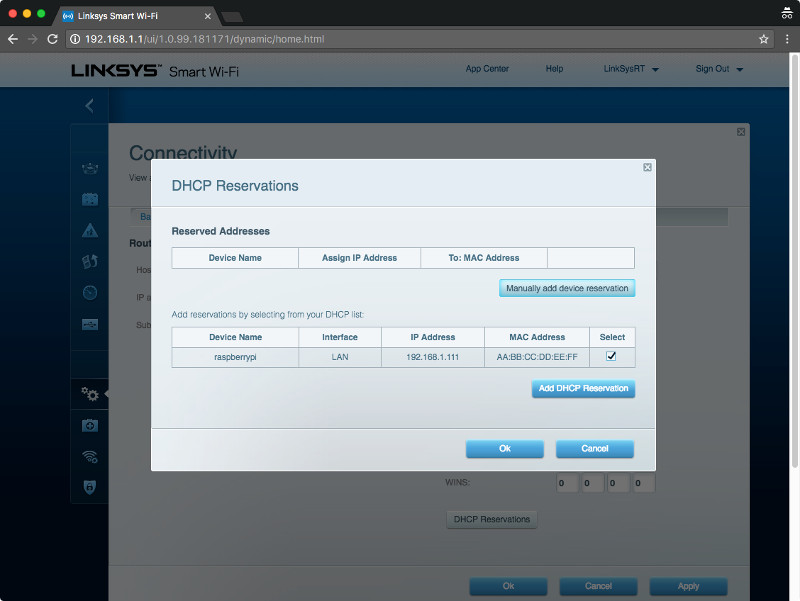
Select the web server entry and click on the Add DHCP Reservation button to get the router to reserve that private IP address for the web server:
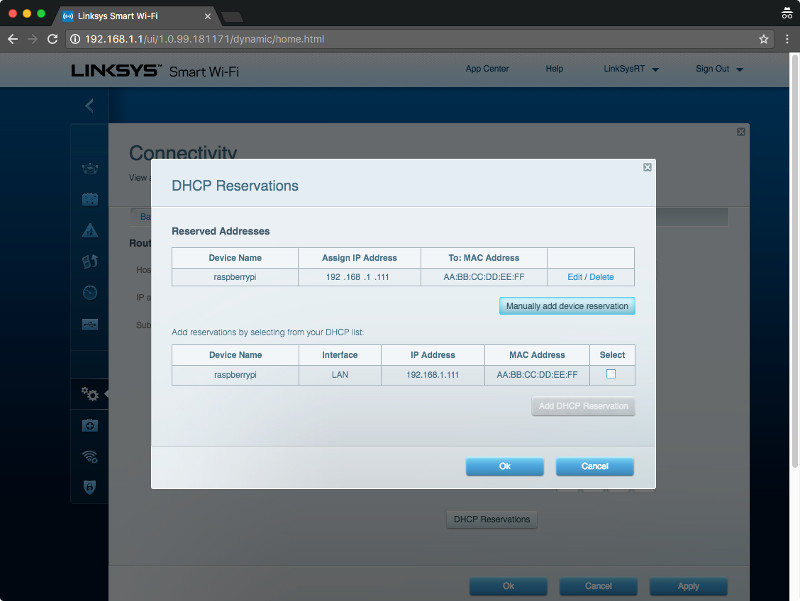
Forwarding port 80 and port 443 to your web server
The next thing to do is to tell the Linksys EA7500 Max-Stream AC1900 router to:
- reserve the standard ports for HTTP and HTTPS for our web server
- forward any traffic that the router receives at port 80 and 443 of the public address to our web server.
This is known as port forwarding.
To configure the Linksys EA7500 Max-Stream AC1900 router to perform port forwarding for port 80 and 443, we can perform the following steps:
Click on Security on the panel to the left to get into the Security screen:
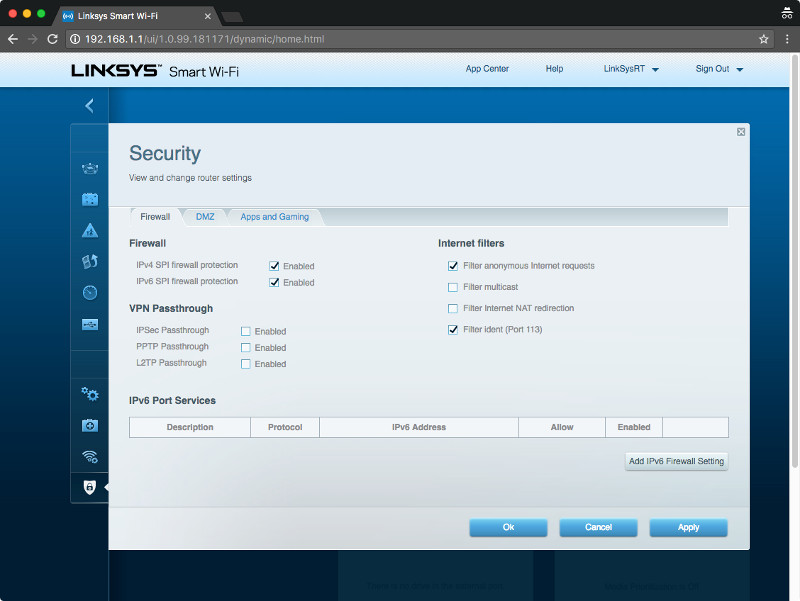
Click on Apps and Gaming tab at the top to get into the Apps and Gaming screen:
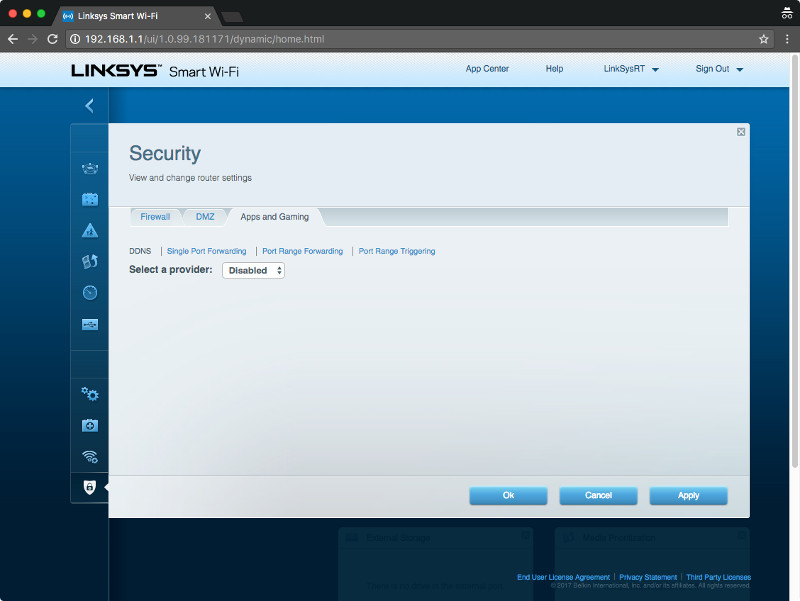
Click on Single Port Forwarding link to get into the Single Port Forwarding screen:
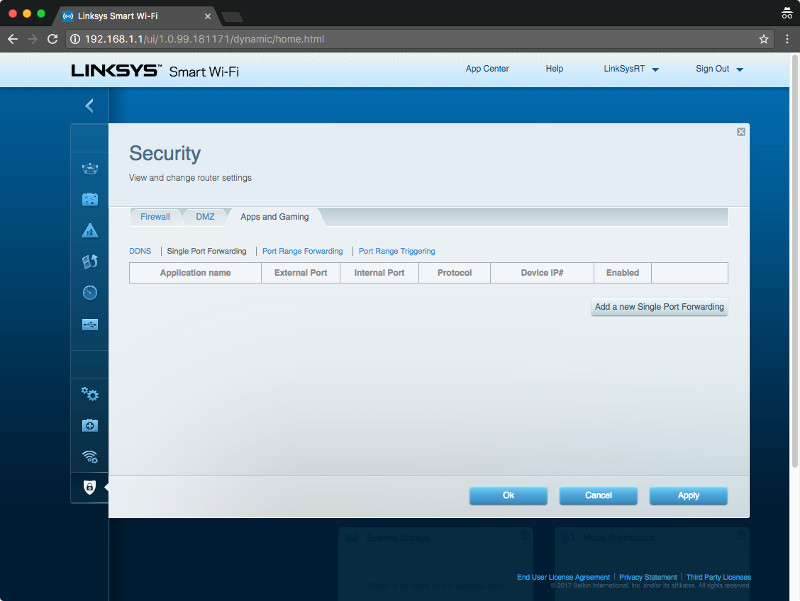
Click on Add a new Single Port Forwarding button, key in the entry to map port 80 of the public IP address (External Port) to port 80 (Internal Port) of the web server:
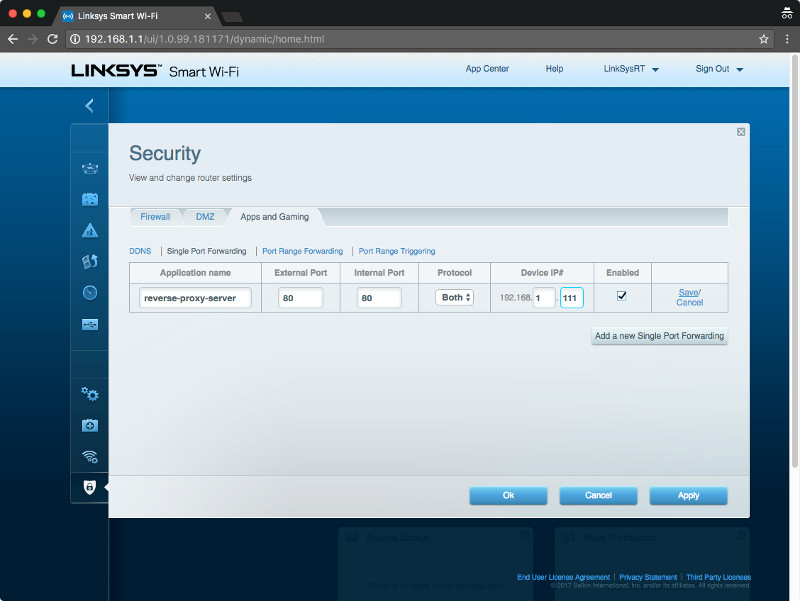
Click on the Save link beside the entry to persist the record.
Click on Add a new Single Port Forwarding button, key in the entry to map port 443 of the public IP address (External Port) to port 443 of the web server (Internal Port):
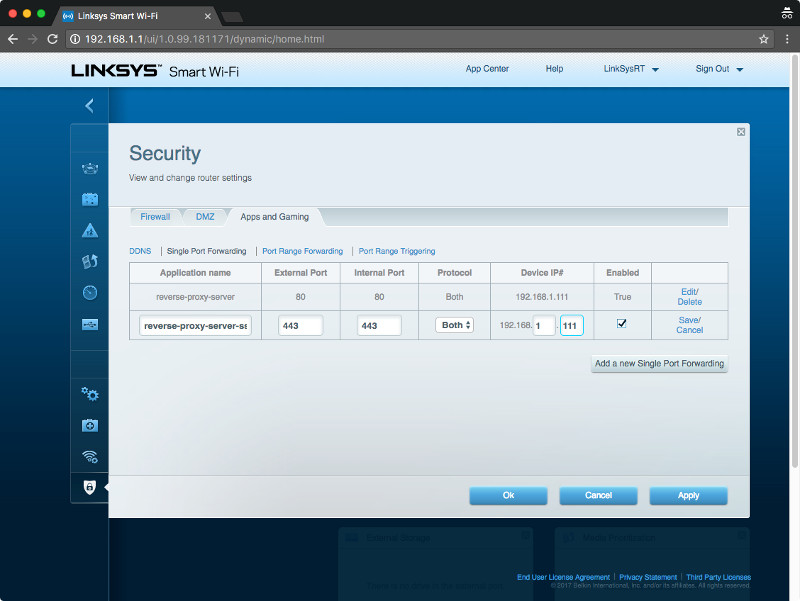
Click on the Save link beside the entry to persist the record.
Once you are done, the Single Port Forwarding screen should look like the following:
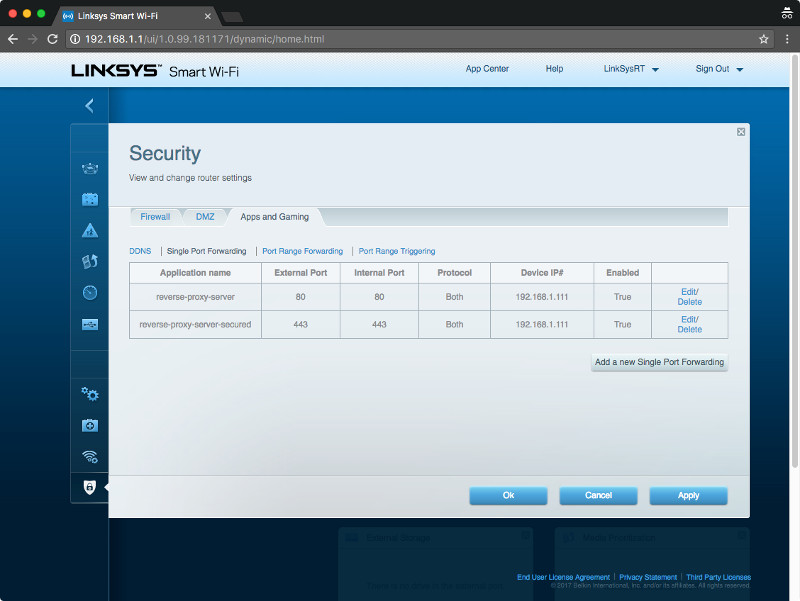
Finally, click on the Apply button and then the Ok button to get the Linksys EA7500 Max-Stream AC1900 router to remember the port forwarding configurations.