An easy way to install Raspberry Pi OS – using Raspberry Pi Imager
Once got an microSD card for your Raspberry Pi in your mailbox, you can install an operating system to run it.
Typically, we download a Raspberry Pi image and use one of the imaging software to write it to our microSD card.
When the Raspberry Pi Imager came into the picture, the download step is consolidated into a single workflow.
Given that, this is how you can use the Raspberry Pi Imager to install Raspberry Pi OS.
Prerequisite to installing your Raspberry Pi OS
In order to install Raspberry Pi OS onto your microSD card, you need to have a
Even though your computer have a SD card writer, it may not have an microSD card slot. In such a situation, you will need to get a microSD card with an adapter.
When you have a SD card writer, you can then follow the instructions on Raspberry Pi download page to install the Raspberry Pi Imager on your computer.
Installing Raspberry Pi OS with Raspberry Pi Imager
Once you have installed the Raspberry Pi Imager on your computer, insert the microSD card into the SD card writer.
After that, start your Raspberry Pi Imager on your computer:
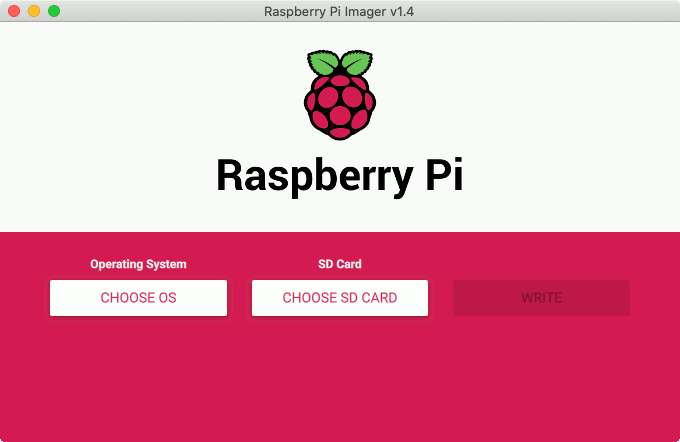
When you click on CHOOSE OS, you can choose the operating system that you wish to install:
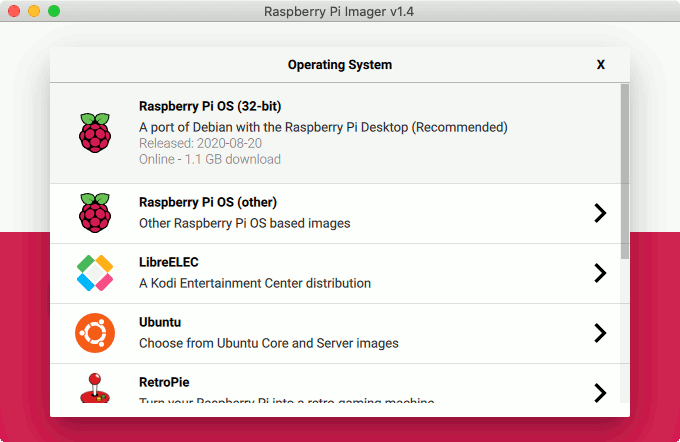
After you choose to install Raspberry Pi OS, Raspberry Pi Imager will show you what you had selected:
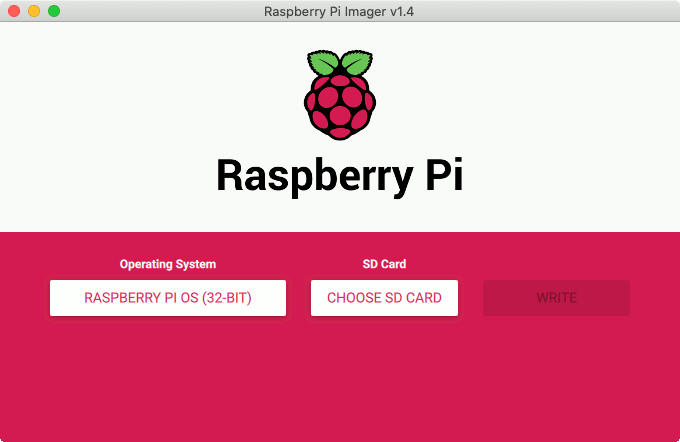
Next, choose the SD card to install by clicking on CHOOSE SD CARD. When you do so, Raspberry Pi Imager will show you the microSD card that you had inserted into your SD card writer:
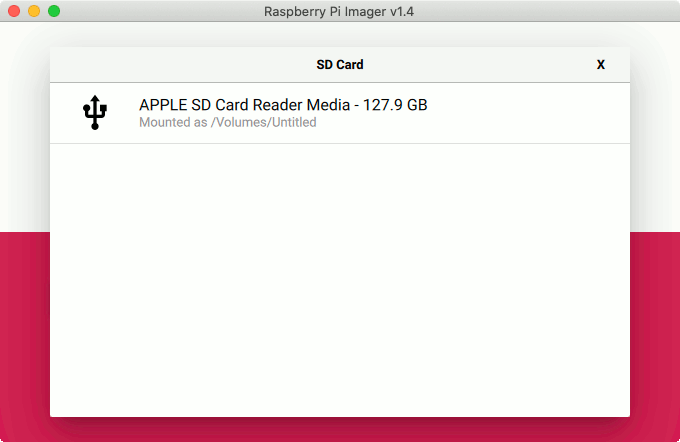
After you had selected the microSD card to install the Raspberry Pi OS, Raspberry Pi Imager will reflect that:
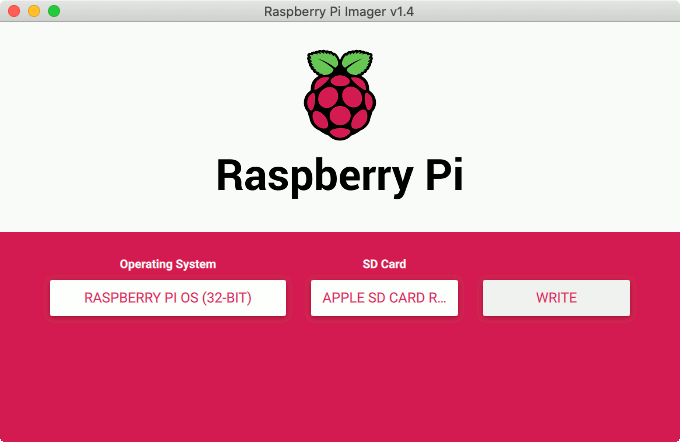
At this point in time, you are ready to install the operating system. In order to do so, click on WRITE. When you do so, Raspberry Pi Imager will confirm your decision with you.
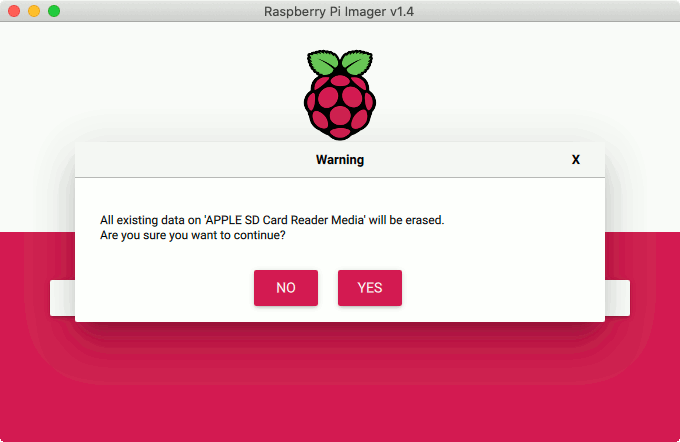
If you wish to continue, then click YES. After that, Raspberry Pi Imager may ask for your admin credentials to proceed with the installation:
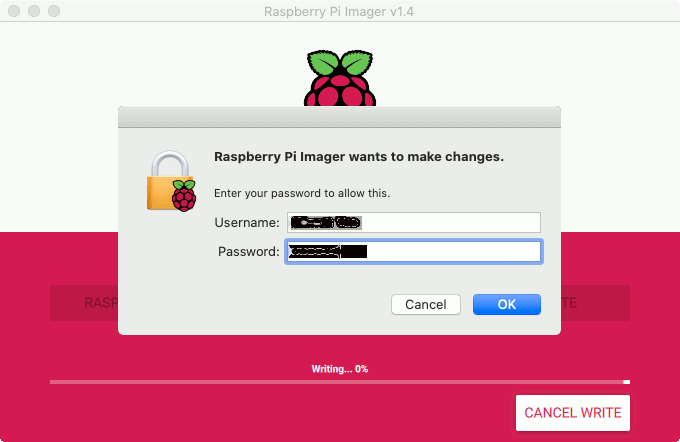
After you had given your admin credentials, Raspberry Pi Imager will install the Raspberry Pi OS for you.