An easy way to install Raspberry Pi operating system on a Mac
I am more biased towards a graphical user interface when I need to install a Raspberry Pi operating system on my MacBook Pro.
This post documents how I can use Etcher to install a Raspberry Pi operating system on my Mac.
Installing a copy of Etcher on my Macbook
At the time of this writing, I was able to download a copy of Etcher for OS X from Etcher's home page.
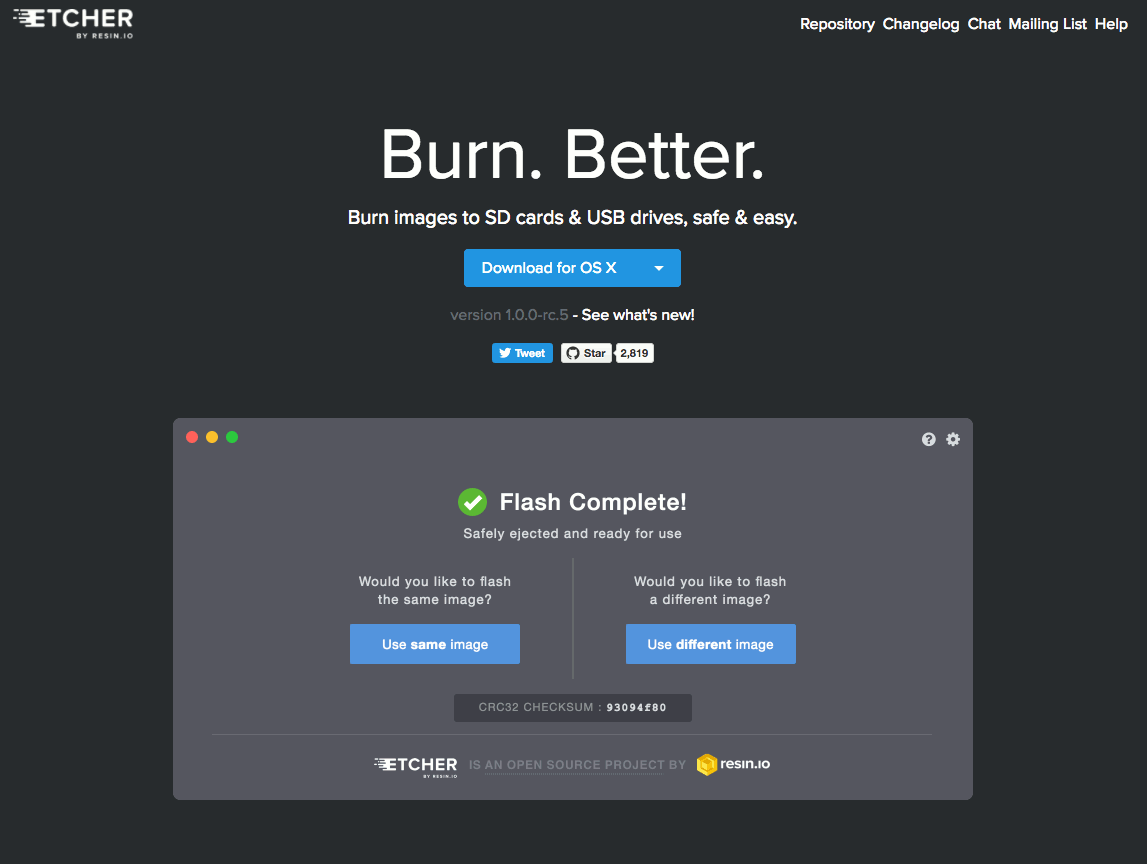
I clicked on the "Download for OS X" button to save a copy of the Etcher installer on my MacBook Pro.
Running the .dmg file allows me to include Etcher in Launchpad:
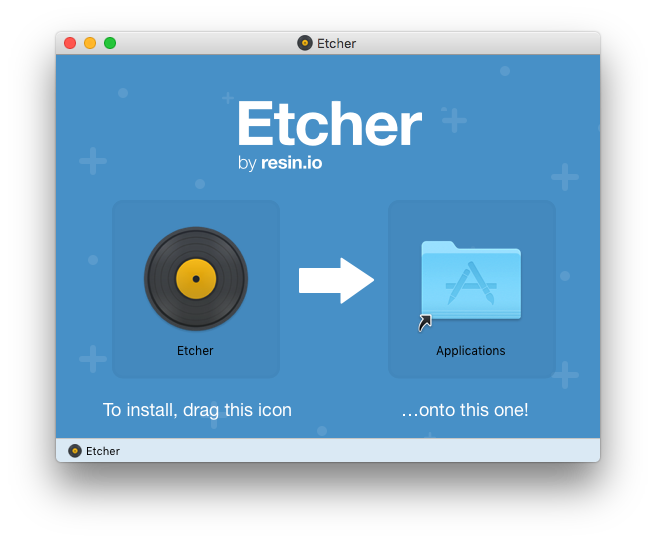
Installing / Writing a Raspberry Pi operating system image into a microSD card
Once I had installed Etcher on my MacBook pro, I will be ready to install a Raspberry Pi operating system image into a microSD card.
Using the Raspbian operating system image as an example, I will first download the .zip file onto my OS X. I will then extract the contents inside the .zip file to retrieve the .img file. This .img file is the file that Etcher will need to write to my microSD card.
Once I had retrieved the .img file, I will insert my microSD card into the SD card reader on my MacBook pro via an adapter. I then proceed to start Etcher from my Launchpad.
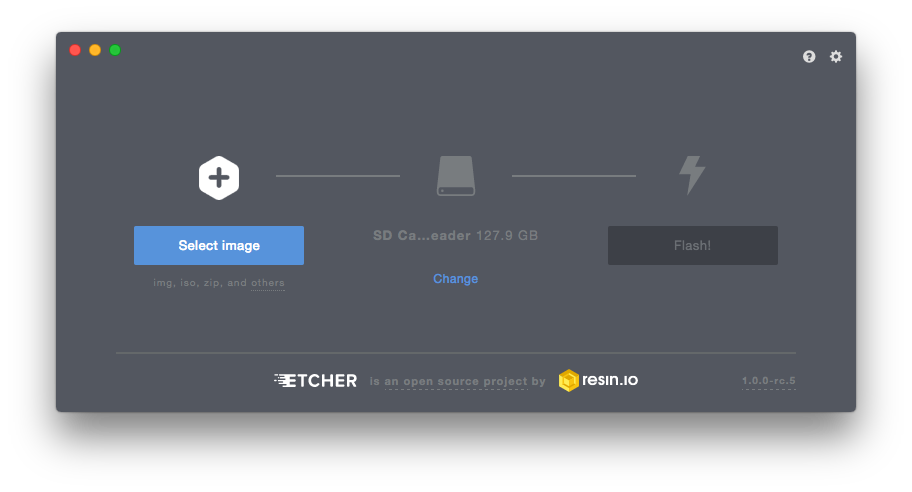
Since my MacBook Pro automatically mounts my microSD card the moment I insert it into the SD card reader, Etcher will preselect the microSD card as the drive to write an operating system image file.
I will then click on the "Select image" button and select the Raspbian .img file as the image to write onto the microSD card.
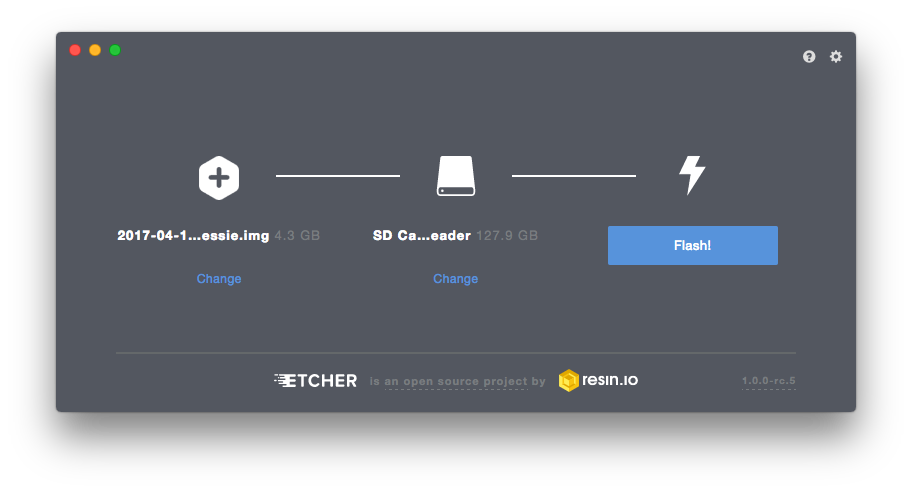
To proceed with the installation of the Raspbian operating system image onto my microSD card, I will then click on the "Flash!" button. The "Flash!" button will change into a progress bar that feedbacks the process of writing the operating system image onto my microSD card.
Once the installation of the Raspbian operating system completes, I will see the following screen:
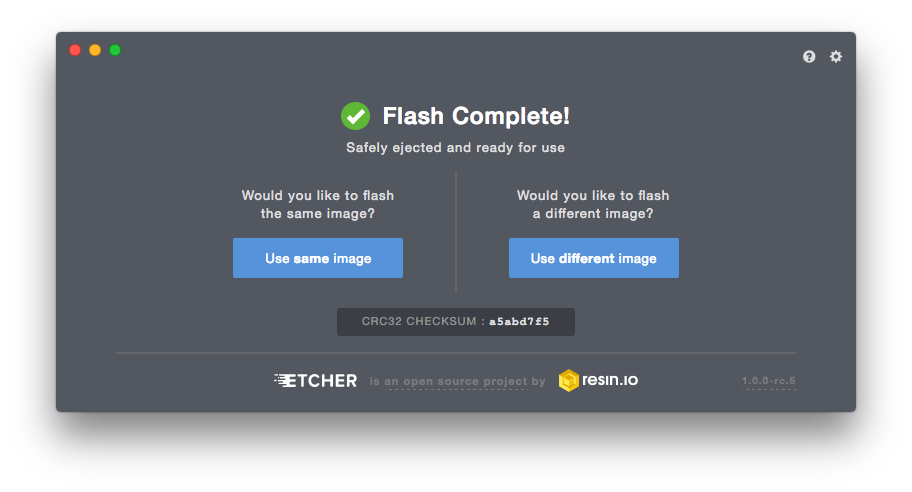
With that, I will be able to insert the microSD card into the SD card reader on my Raspberry Pi and start using Raspbian.