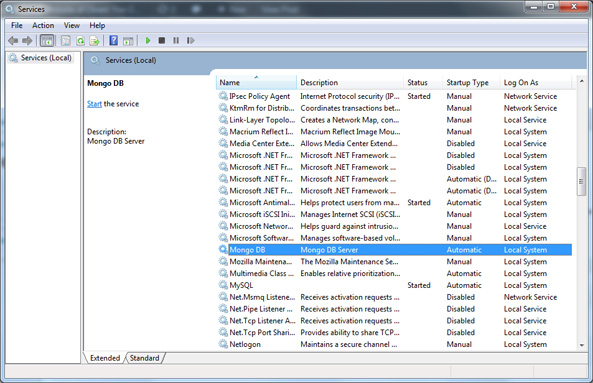Installing MongoDB as a windows service
After using MongoDB for quite a while, I realised that I had been repeating the starting up of the MongoDB database daemon whenever I reboot my PC. Manually starting the MongoDB database daemon via my command prompt whenever I want to work on my projects is inefficient.
Hence making MongoDB run as a windows service automatically when my computer starts up is one way to avoid repeating myself. In this post, I document how I install my MongoDB database as a windows service.
Getting the MongoDB package
- I chose the MongoDB package meant for Windows 64-bit from MongoDB's official download page.
- I unzipped the package to my
D:drive. By doing so, I had the folder:D:\mongodb-<version-identifier>. - I renamed the folder as
mongodbto keep the folder naming simpler.
Configuring the database
MongoDB could be installed with default configurations. However, some of the default configurations are not to my liking. I would prefer my MongoDB database server to listen on port 31234 instead of the default 27017. I also would want my database to use the D: drive instead of the C: drive for data storage.
I could configure my MongoDB database daemon via command-line parameters. However, to cater for future configuration changes, I had instead created a mongod.conf text file in the D:\mongodb folder. And within mongod.conf file, I defined the configuration settings that I want my MongoDB database daemon to take:
# Folder for data storage dbpath = D:\mongodb\data # Indicate that log records are appended to existing log file logappend = true # Log file that will contain the log records logpath = D:\mongodb\log\mongod.log # Database server listens on port 31234 port = 31234 # The log records should be detailed verbose = true
To conclude the configuration phase, I created the D:\mongodb\data and D:\mongodb\log folders as MongoDB will fail to install as a windows service if the specified folders does not exist.
The magical command to install MongoDB as a windows service
Within the D:\mongodb, I looked for the bin\mongod.exe binary, which is the MongoDB database process. Apart from serving as the MongoDB database process, mongod.exe also came with the feature for installing itself as a windows service.
With that, I navigate to the bin folder with my command prompt and execute the following command-line string:
mongod.exe --install -f d:\mongodb\mongod.conf
The process ended with the message: "all output going to: D:\mongodb\log\mongod.log".
And inside D:\mongodb\log\mongod.log, I saw the following lines:
Sat Jul 21 17:24:20 BackgroundJob starting: DataFileSync Creating service MongoDB. Service creation successful. Service can be started from the command line via 'net start "MongoDB"'. Sat Jul 21 17:24:21 dbexit: Sat Jul 21 17:24:21 shutdown: going to close listening sockets... Sat Jul 21 17:24:21 shutdown: going to flush diaglog... Sat Jul 21 17:24:21 shutdown: going to close sockets... Sat Jul 21 17:24:21 shutdown: waiting for fs preallocator... Sat Jul 21 17:24:21 shutdown: lock for final commit... Sat Jul 21 17:24:21 shutdown: final commit... Sat Jul 21 17:24:21 shutdown: closing all files... Sat Jul 21 17:24:21 closeAllFiles() finished Sat Jul 21 17:24:21 dbexit: really exiting now
With that, the MongoDB windows service was installed successfully and I was able to see it with services.msc.