How to make applications on your Windows 10 laptop use the camera and microphone of your webcam
One of the demo stations in my office needs to run applications that receive video and voice from the user. Since we have several Windows 10 laptop lying around, we decided to use one to run the applications.
Given that the Windows 10 laptop is to be hidden in a cabinet, I need to use an external webcam with microphone.
However, the integrated camera and microphone can be chosen by the applications that I run on that laptop.
So how can we make applications on a Windows 10 laptop to use the camera and microphone of an external webcam?
This post shows how I made applications on my Windows 10 laptop use the camera and microphone of my Logitech C525 HD Webcam.
Connect the USB webcam to the Windows 10 laptop
Before continuing, make sure that you connect your USB webcam to your Windows 10 laptop.
After you had connected your USB webcam, Windows 10 should set it up for you automatically:
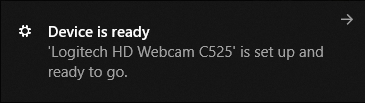
Disable the integrated camera of my Windows 10 laptop
The best way for applications to use your external camera is to make sure that it is the only active one. In order for that to happen, I first disable the integrated camera of my Windows 10 laptop.
So how did I disable the integrated camera of my Windows 10 laptop?
First, I looked for Device Manager:
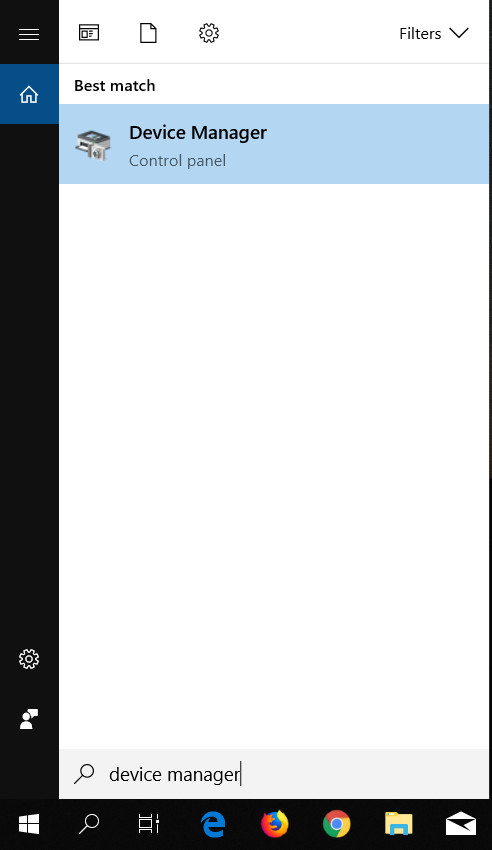
Once Device Manager is started, I looked for the integrated camera under Cameras and disabled it:
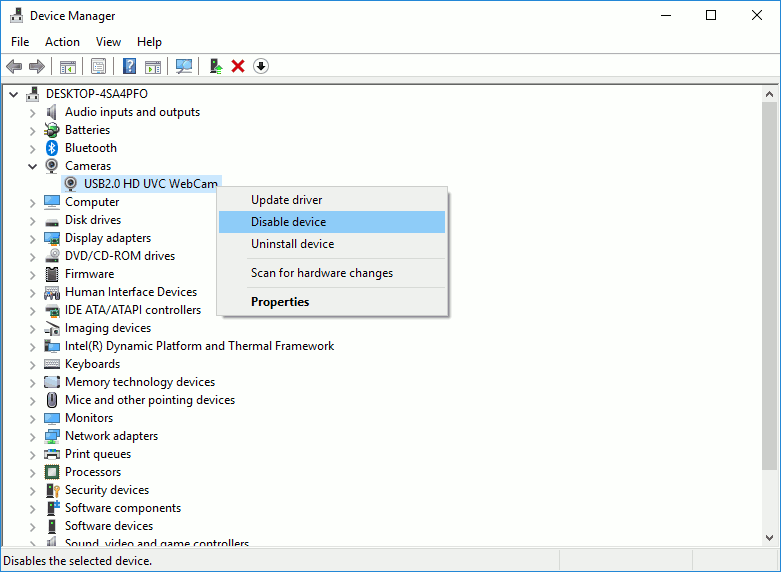
When Windows 10 prompted that disabling this device will cause it to stop functioning, I clicked Yes.
Once I had done so, applications had to use my external camera since it is the only choice.
Disable integrated microphone
Next, I proceed to disable the integrated microphone.
In order to do so, I first open the Settings App:
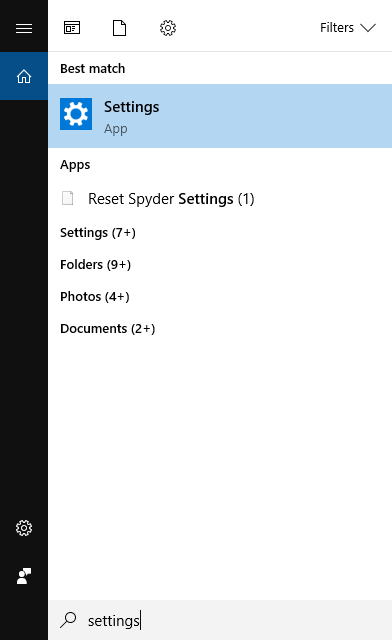
Once the Settings App starts, I clicked on System:
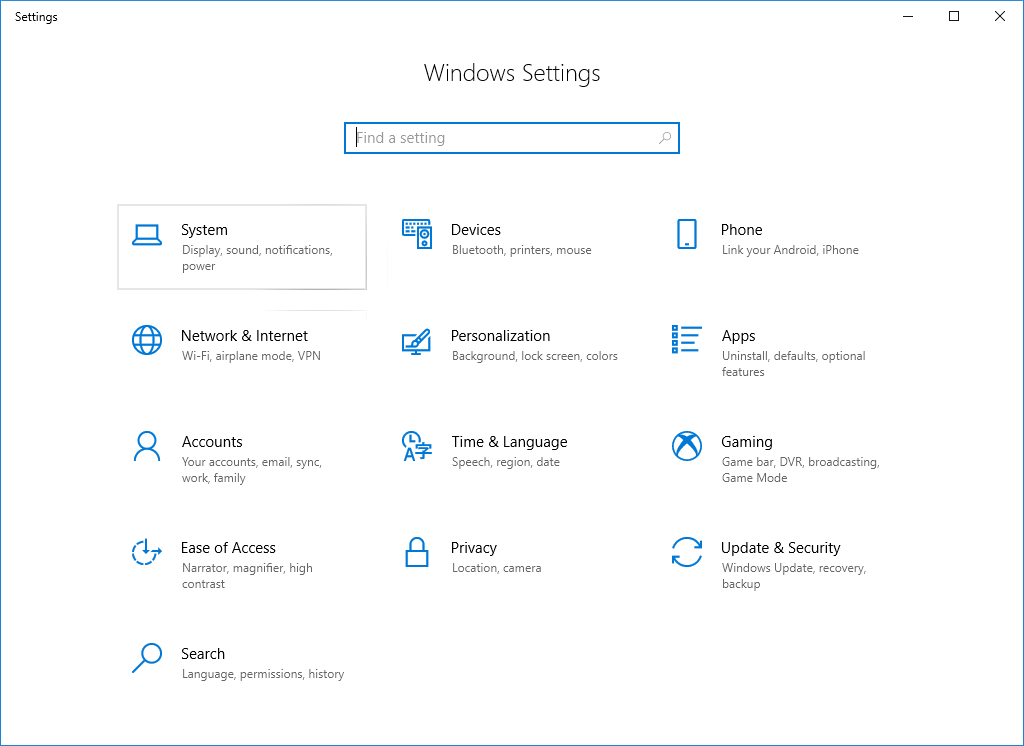
Inside the System submenu, I clicked on Sound from the left:
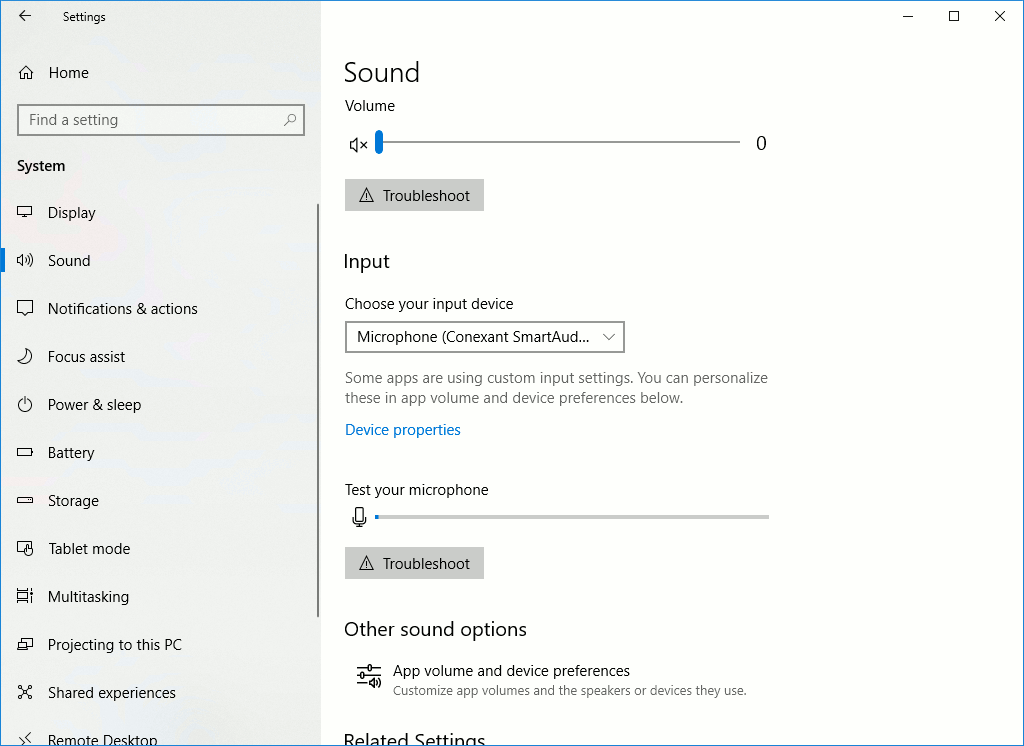
After making sure that my integrated microphone is selected as the input device, I clicked on Device properties.
When the Microphone Properties window appears, I selected Don't use this device(disable) for Device usage:
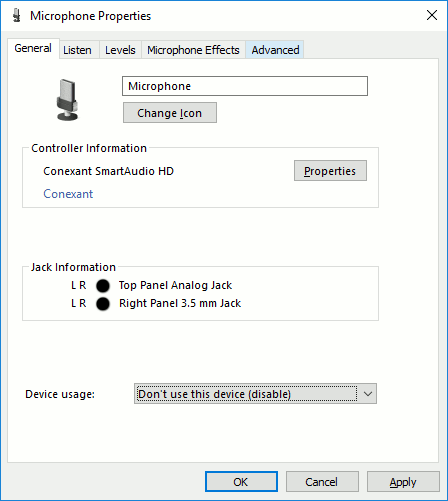
Once I had done so, I clicked Apply and then OK.
With that, the applications can only use the microphone of my webcam as the sound input.